If you are an Android newbie, then you should read the full article! (Even if you have used Android for some time, you might want to give this article a read and check if you've done everyhing that you need to do ideally.) I am listing down all the basic stuffs you need to do when you buy an Android device. Following the steps below will ensure enhanced security and optimization (well, somewhat) of your phone. Arrgh! I am really running out of words for the introduction, let me just hop onto what I want to write.
The 5 Sacred things every Android user must do:
Install an Anti-Theft app:
No one would want to get his/her expensive phone stolen. So, as they say, prevention is better than cure. I would say, better install an Anti Theft app before your device is stolen, otherwise you will have nothing to do but remorse. Of all the apps I have tested on my phone, I would personally recommend Avast! Mobile Security, a free application, which is a complete package that includes Anti-virus and Anti-theft. Unlike other anti-viruses, Avast is lenient on resources and doesn't eat a lot of battery, a stat which is reflected by the overall rating, 4.7 of the app which has already been downloaded over 10 million times. The app has received rave reviews from many tech sites.This article will become awfully long if I sit down and talk about all its features. To give you a quick overview of the Anti-Theft function: the app allows you to disguise it as any other app. It can sound a siren, if required, even if the phone is on silent. It can remotely track your device and wipe data using SMS commands or web. If you have root, the app performs even more robustly.
Turn on the Security Lock:
Yes, I know that entering a password or a pattern everytime you unlock your screen is really boring and tiresome, but give this a thought: You have your contacts, email accounts and lots of other sensitive information lying in your phone, so how can you be so careless to not even password protect your device. Do you leave your safe box unlocked, without any security? If no, then I guess the data on your Android is sensitive enough and that too needs to be protected. So, go to Settings > Location & Security and enable any of the protection options right now.
Must-Have apps for every Android user:
Lastly, check out the list of must have apps for your Android Device which will help you enhance the productivity of your device. Some of the first apps I install on a new Android device are File Explorer and Browser, as I haven't seen any Android phone whose basic file explorer and browser are functional enough. Find some good replacement for these stock apps in the list I have compiled.
The 5 Sacred things every Android user must do:

- Sync your contacts:
If you just hopped onto the Android platform, chances are you don't have your contacts synced with your Google account. This is THE first thing you need to do on your Android, so that if, by God's grace, you ever lose your device somehow, then you can regain all your contacts easily. But first, you need to import your current contacts to your smartphone. To get your current contacts on your device, go to contacts, press Menu > Import and Export and select import from SIM card and all your SIM contacts will be copied to your phone. Once your contacts are imported and your Google Account is setup on your device, all your contacts will automatically be synced unless you have turned Auto-Sync off. Still for confirming, in your Contacts app, go to Menu and then select Accounts. The list of accounts set up with the device will be shown , select the account you want to sync with, and then, finally select Sync Contacts. Whoosh! That seems cumbersome, but believe me, the process will take just a few minutes. To check if your contacts have been synced, open up Google.com/contacts and see if your contacts appear there.
- Enable USB debugging:
If you like tinkering with stuffs, someday you will be holding a bricked device in your hand. And chances are even if you don't, still there are risks of getting your device bricked or stuck in a bootloop. If you have disabled USB debugging and can't boot into your device, you can't use adb or anything else to get your device up and running again. That means, the only option you will have is to take your 'brick' to the service center for repairing. So, it's a safe practice to turn USB debugging ON on your Android device so that you can use adb, fastboot and other stuffs to give it a new life, if you need to.
If you are running Gingerbread or below on your device, then to turn on USB debugging, go to Settings > Applications > Development > USB Debugging and tick the box.(Don't click that option again if you already see a tick in that box.)
If your device is lucky enough and runs on Android 4.0 and above, go to Settings > Developer Options and turn on usb debugging from there.
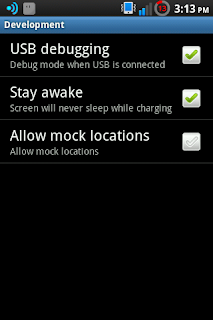
USB Debugging: Gingerbread

If you just hopped onto the Android platform, chances are you don't have your contacts synced with your Google account. This is THE first thing you need to do on your Android, so that if, by God's grace, you ever lose your device somehow, then you can regain all your contacts easily. But first, you need to import your current contacts to your smartphone. To get your current contacts on your device, go to contacts, press Menu > Import and Export and select import from SIM card and all your SIM contacts will be copied to your phone. Once your contacts are imported and your Google Account is setup on your device, all your contacts will automatically be synced unless you have turned Auto-Sync off. Still for confirming, in your Contacts app, go to Menu and then select Accounts. The list of accounts set up with the device will be shown , select the account you want to sync with, and then, finally select Sync Contacts. Whoosh! That seems cumbersome, but believe me, the process will take just a few minutes. To check if your contacts have been synced, open up Google.com/contacts and see if your contacts appear there.
If you like tinkering with stuffs, someday you will be holding a bricked device in your hand. And chances are even if you don't, still there are risks of getting your device bricked or stuck in a bootloop. If you have disabled USB debugging and can't boot into your device, you can't use adb or anything else to get your device up and running again. That means, the only option you will have is to take your 'brick' to the service center for repairing. So, it's a safe practice to turn USB debugging ON on your Android device so that you can use adb, fastboot and other stuffs to give it a new life, if you need to.
If you are running Gingerbread or below on your device, then to turn on USB debugging, go to Settings > Applications > Development > USB Debugging and tick the box.(Don't click that option again if you already see a tick in that box.)
If your device is lucky enough and runs on Android 4.0 and above, go to Settings > Developer Options and turn on usb debugging from there.
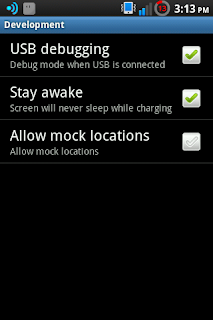 |
| USB Debugging: Gingerbread |
No one would want to get his/her expensive phone stolen. So, as they say, prevention is better than cure. I would say, better install an Anti Theft app before your device is stolen, otherwise you will have nothing to do but remorse. Of all the apps I have tested on my phone, I would personally recommend Avast! Mobile Security, a free application, which is a complete package that includes Anti-virus and Anti-theft. Unlike other anti-viruses, Avast is lenient on resources and doesn't eat a lot of battery, a stat which is reflected by the overall rating, 4.7 of the app which has already been downloaded over 10 million times. The app has received rave reviews from many tech sites.This article will become awfully long if I sit down and talk about all its features. To give you a quick overview of the Anti-Theft function: the app allows you to disguise it as any other app. It can sound a siren, if required, even if the phone is on silent. It can remotely track your device and wipe data using SMS commands or web. If you have root, the app performs even more robustly.
 |
| Avast Anti-Theft Online Tracking |
Yes, I know that entering a password or a pattern everytime you unlock your screen is really boring and tiresome, but give this a thought: You have your contacts, email accounts and lots of other sensitive information lying in your phone, so how can you be so careless to not even password protect your device. Do you leave your safe box unlocked, without any security? If no, then I guess the data on your Android is sensitive enough and that too needs to be protected. So, go to Settings > Location & Security and enable any of the protection options right now.
Lastly, check out the list of must have apps for your Android Device which will help you enhance the productivity of your device. Some of the first apps I install on a new Android device are File Explorer and Browser, as I haven't seen any Android phone whose basic file explorer and browser are functional enough. Find some good replacement for these stock apps in the list I have compiled.
P.S. I hope you did set up your Google Account when your device first booted up. If you didn't, set up your Google Account now!
What do you think? Did I miss out on any important thing? What are the few things you do when you are buy a new Android devices. Would surely love to hear from you in the comments. Have a good day.



